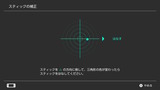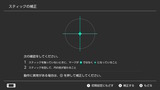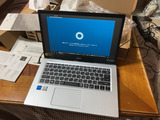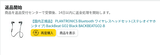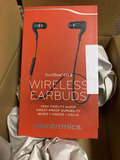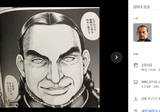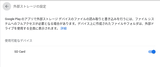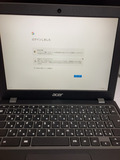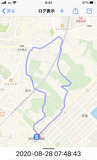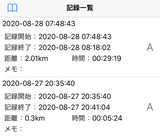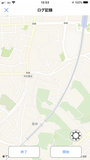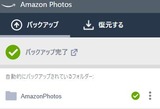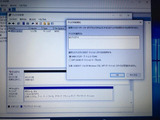スプラトゥーンプレイ時にメインで使っていたワイヤレスホリパッドのアナログスティックが壊れてしまいました。
スプラトゥーンプレイ時にメインで使っていたワイヤレスホリパッドのアナログスティックが壊れてしまいました。2021年11月にアマゾンで購入したものです。
HORIのサポートサイトから修理IDを取り、アマゾンでの購入履歴と一緒に送付して、本日無事に修理完了。
修理というか、有償にはなりますが新品と交換してもらえました。
掛かった費用はこちらからの送料632円と、代引き料金1000円(送料はHORI持ち)で、1600円くらいで新品になった、ということになります。
大変ありがたい。
HORIには頭が上がりません。
昨年の11月にも、手持ちのもう1台の方も修理に出して、同じ流れで有償で新品と交換してもらいました。
大切なのは「自分が買った」という証明を持っておくということ。
アマゾンやヨドバシなど、オンラインで買ったものは自動で履歴が残るので心配ないけど、普通にお店で買った時は保証書とかそういうのはしっかり持っておいた方がいいです。
私のケースは、2台とも私が自分で購入したものであり、購入履歴もありました。
例えば中古で購入して、同じような料金で修理(新品交換)してくれるかはわかりません。
こういう事してもらうと、次もホリコン買おう!って気持ちになります。